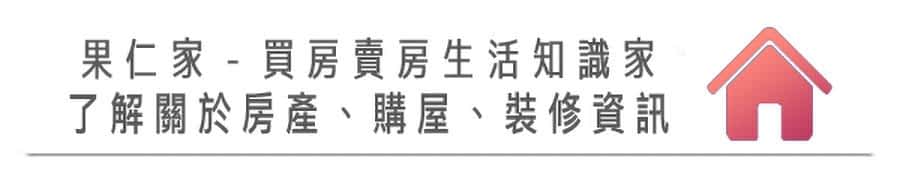
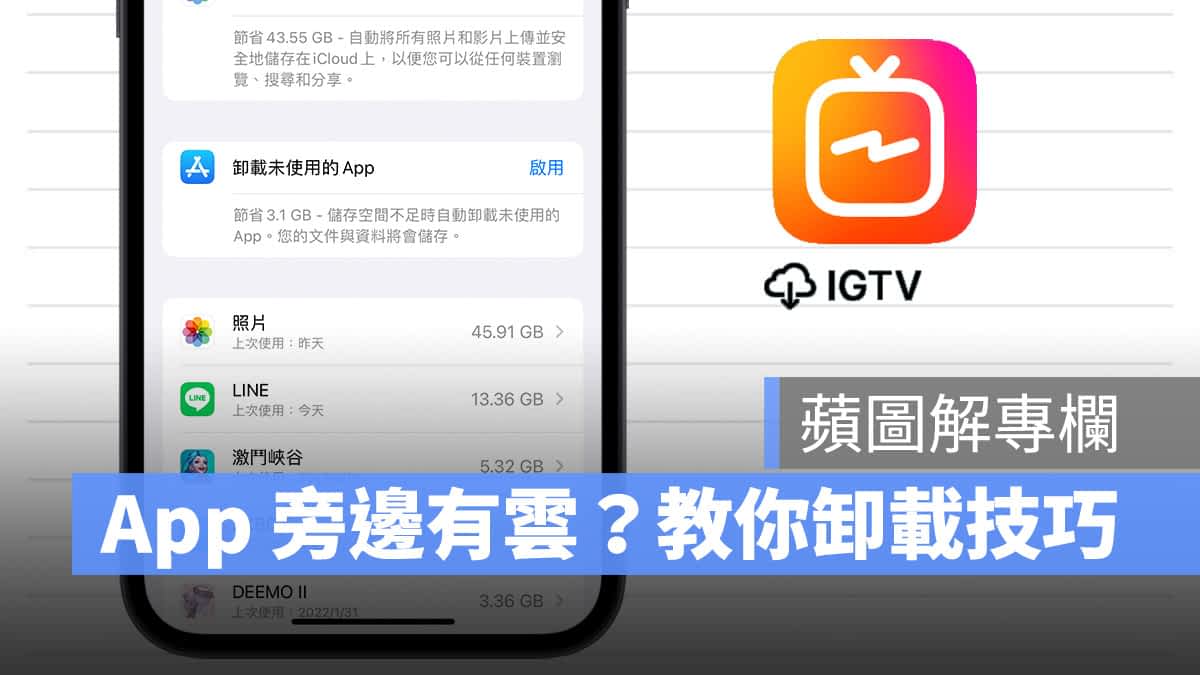
不知道各位有没有在 iPhone 上看过 App 旁边有云的图示?这个云图示其实是 iOS 内建能够帮你节省 iPhone 空间的小功能,叫做「卸载未使用的 App」。原理是什麽?怎麽用?苹图解就带大家来一探究竟,顺便教你如何节省 iPhone 空间。
- 👉🏻 iPhone 空间不足怎麽办?10 个让 iPhone 有更多空间可以用的方法
iPhone App 旁边有云,是 App 被「卸载」了
刚拿到手的 iPhone 在用了一段时间之後,你可能会看到主画面中的 App 名称旁边多了一个云朵的图示。
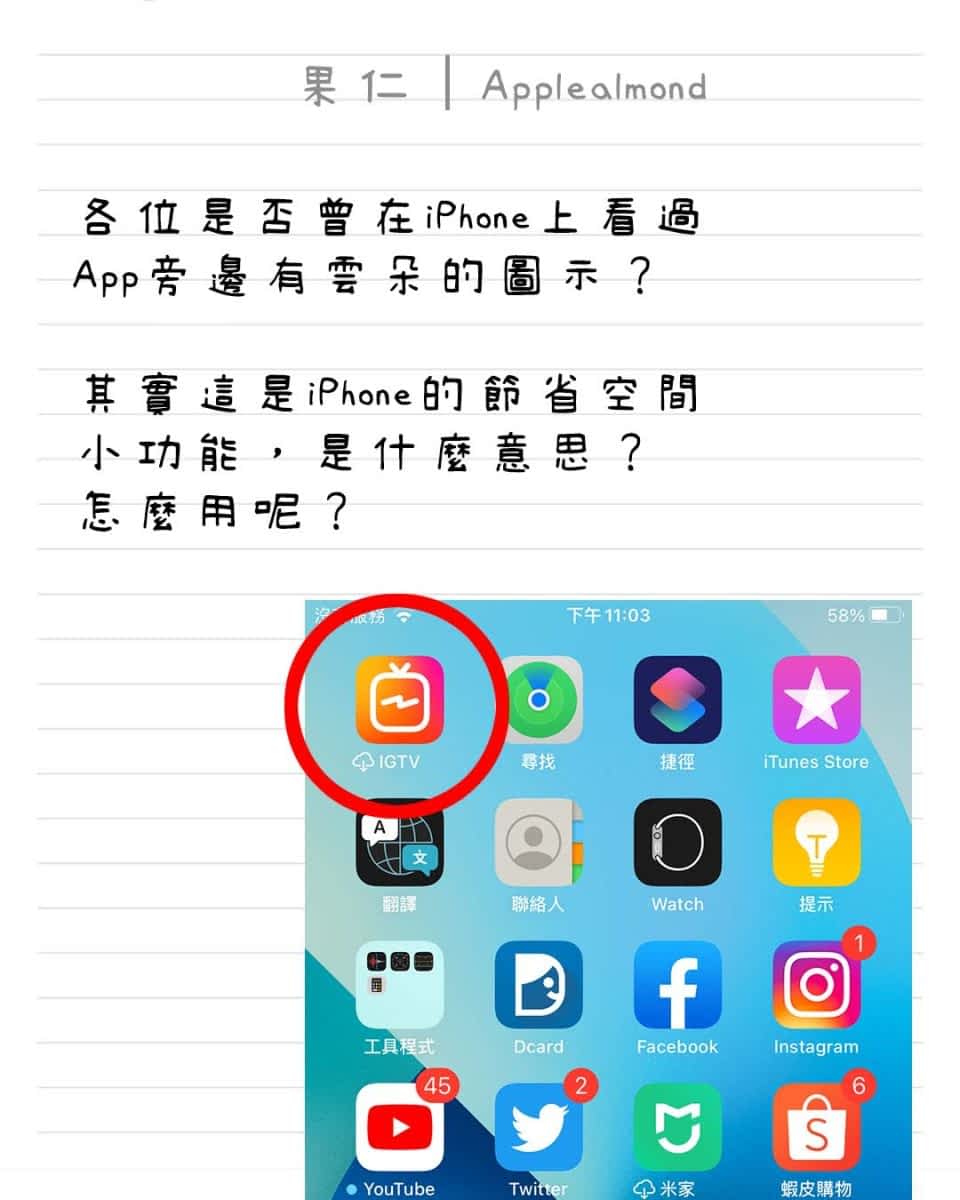
App 旁出现云朵图示,代表这个 App 已经被「卸载」了,同时也代表「卸载未使用的 App 」功能启用中。「卸载未使用的 App 」会自动分析手机中有哪些 App 是根本没用过或是极少用过,并视情况替用户卸载,以达到节省 iPhone 空间的目的。
卸载不是删除!卸载不是删除!卸载不是删除!
这边也要跟大家厘清一个观念,这边说的卸载不是删除,不要搞混了。
- 卸载:只是单纯删除 App 而已,会保留里面的资料,重新下载 App 就会还原资料。卸载後,App 一样会保留而旁边也就会出现云朵图示。
- 删除:将整个 App 全部删除,删除项目包含应用程式档案与所有资料。删除後,连 App 图示都不会保留,全部删光光。

iPhone 自动卸载功能启用教学
自动卸载功能启用方式很简单。进入「设定」>「App Store」>将「卸载未使用的 App」功能开启即可。
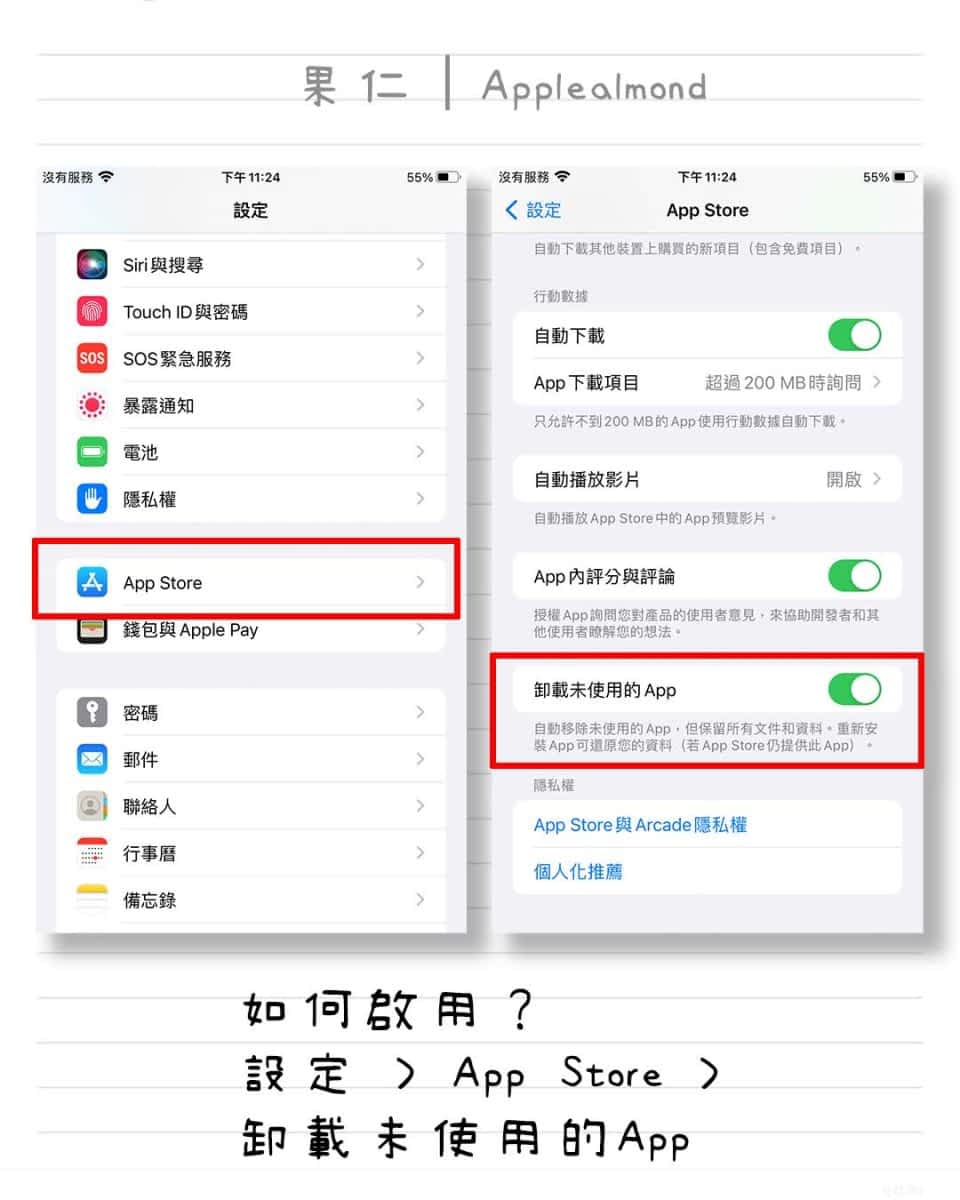
或是在 iPhone 储存空间页面中,也能看到「卸载未使用的 App」功能启用选项。
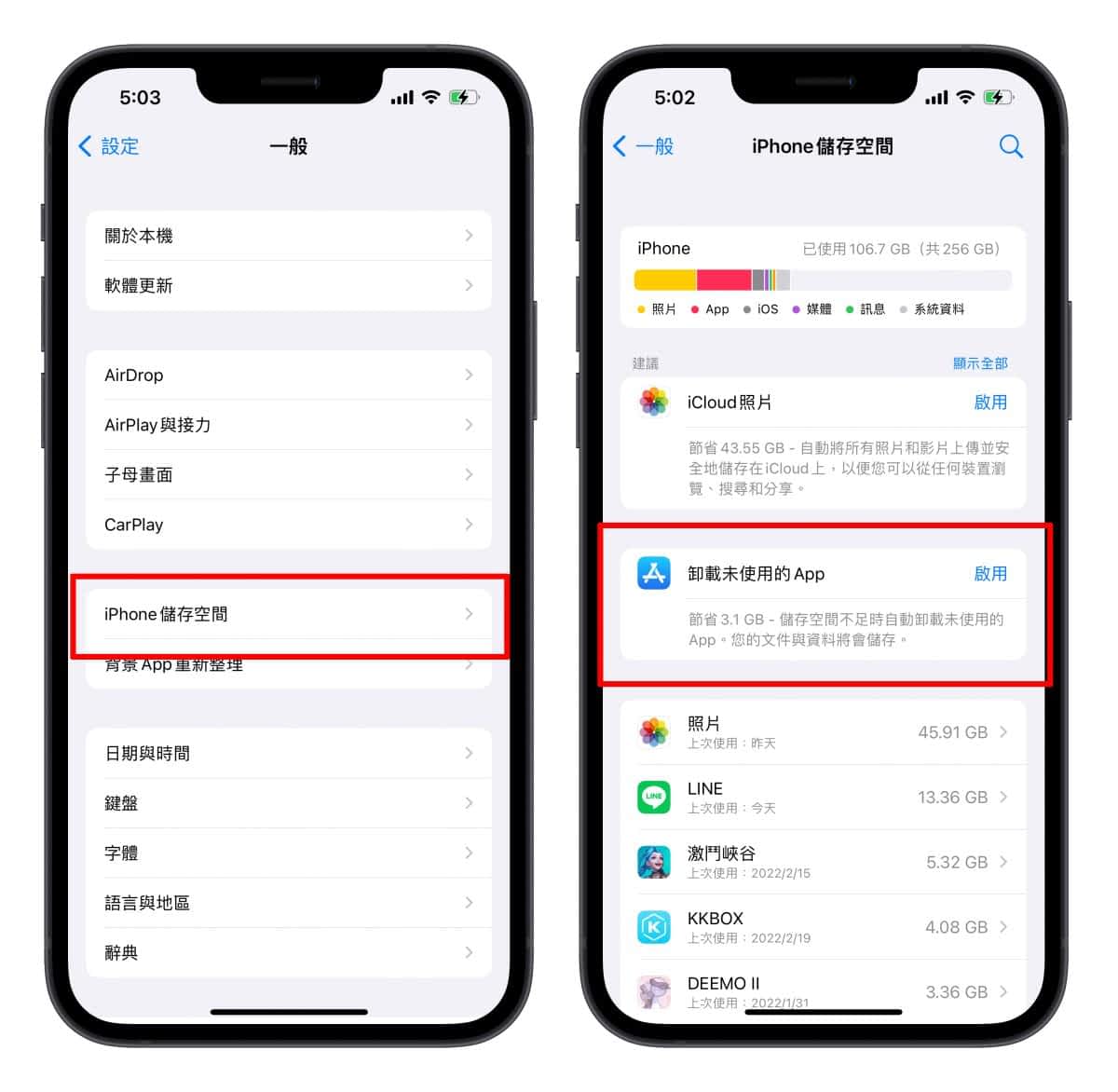
也可以手动卸载 App
当然除了让 iOS 自动卸载外,你也能用手动的方式卸载觉得平常用不到的 App,以节省 iPhone 空间。进入「设定」>「iPhone 储存空间」>这里选择想要卸载的 App,并点击「卸载 App」。App 卸载後就能在主画面中看到,App 依然保留图示在原本的位置,只是名称旁会出现云朵图示。
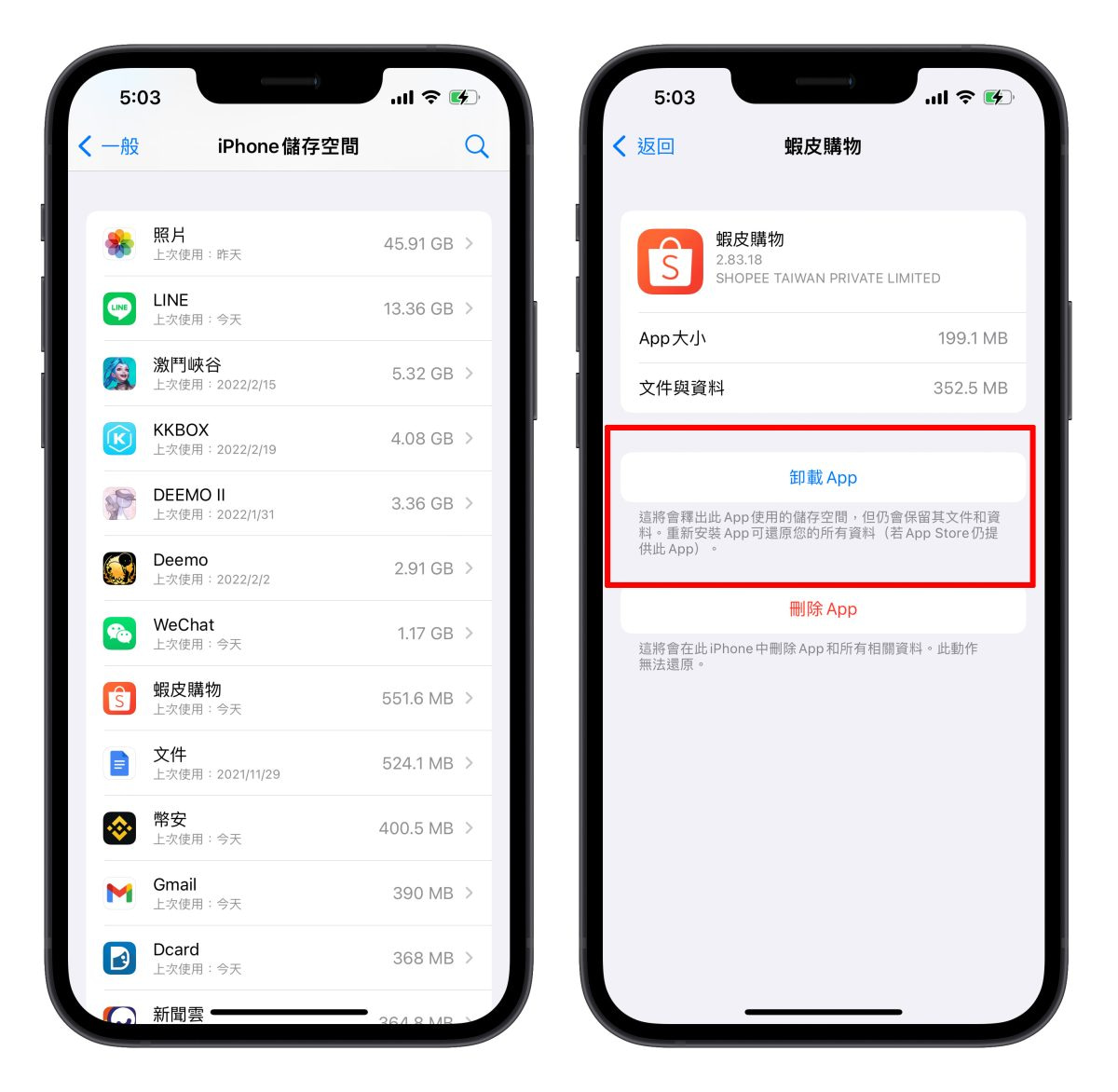
如何重新使用被卸载的 App
假设要重新使用这些已经被卸载的 App,直接点击 App 图示就会重新下载。刚刚有提到卸载 App 不会删除资料,所以下载完成後打开 App 就会还原资料,变得跟没卸载前一模一样。
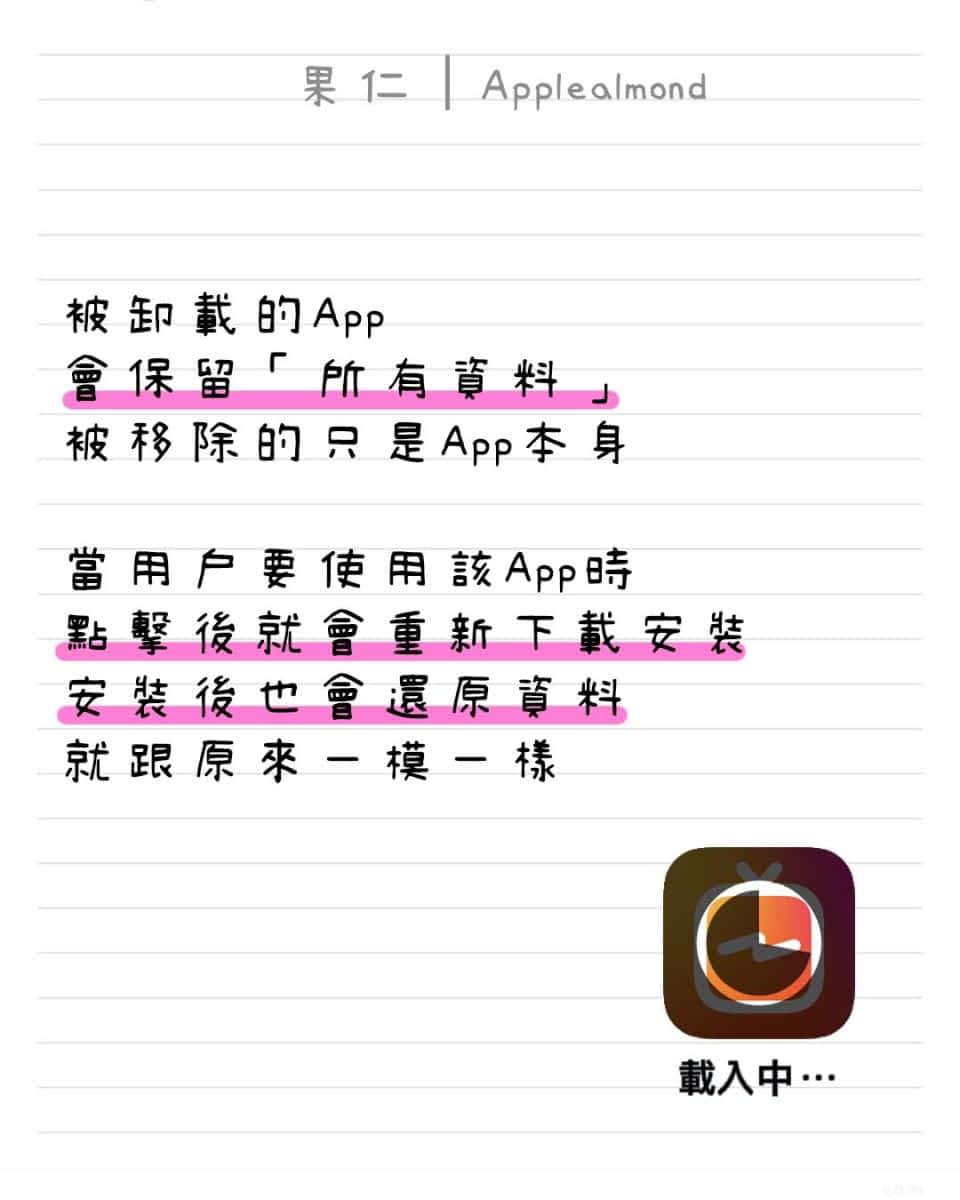
iPhone App 旁边有云:总结
下次再 iPhone 上看到 App 旁边有云,就不用满头问号,也不用特别紧张怕资料被删除,其实就只是 App 被卸载了而已,重新下载後资料也会还原回来。如果各位手上的 iPhone 容量不大,或是储存空间快被塞满了,不妨可以开启卸载功能来节省容量。
不过也建议如果 App 真的用不到,还是将它删除,会节省更多空间(毕竟 App、资料等等会全部被移除)画面也比较好整理。
在 Instagram 查看这则贴文
苹果仁 – 你的 iPhone 科技媒体(@applealmond.blog)分享的贴文
更多苹图解》
- 苹图解/LINE 如何搜寻对话纪录?教你 4 个 LINE 搜寻小技巧
- 苹图解/教你看懂 iPhone 天气 App 彩色横条以及小白点的意思
- 苹图解 / iPhone Spotlight 使用技巧,换算、查找、翻译都能用